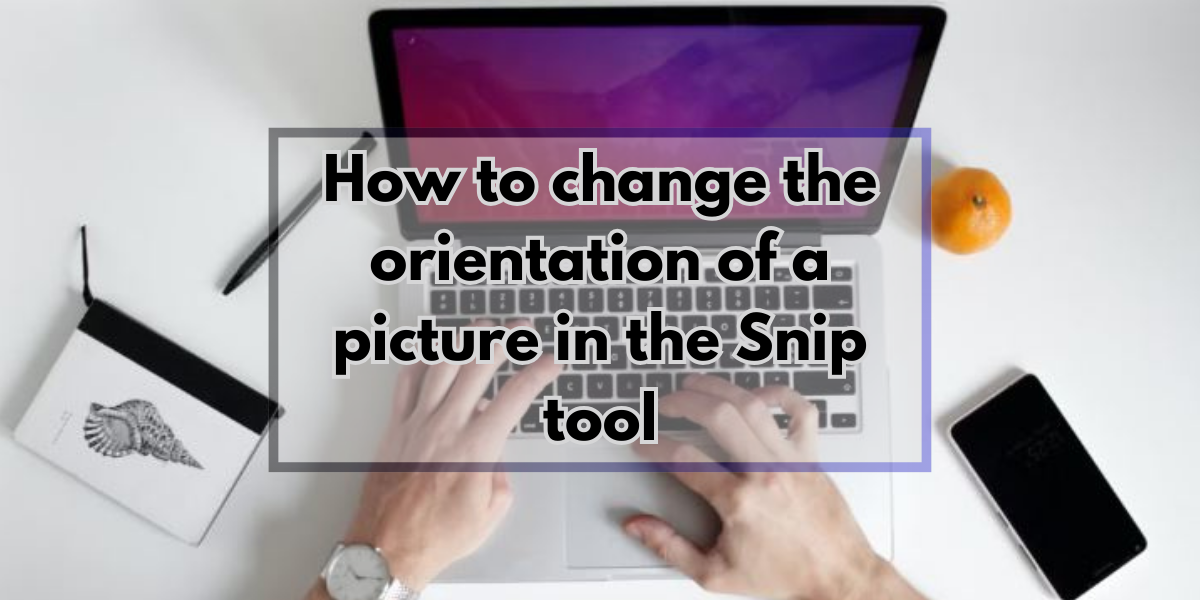How to change the orientation of a picture in the Snip tool?
To know How to change the orientation of a picture in the Snip tool? The Snipping Tool is an inbuilt screen capturing tool and also used to change the orientation of a picture that comes with Windows operating systems with which the user can capture only a particular part of the screen. It is a plain and universal application, which will be particularly helpful as a tool that captures the selected area, window, or the whole screen.
Key aspects that are found in the Snipping tool
Capture Modes
- Freeform Snip: To capture and create a custom shape.
- Rectangular Snip: Choose an area of interest in the video to record covering a rectangular region.
- Window Snip: Take a shot at an open window or dialog box.
- Full-Screen Snip: Capture the entire screen.And also change the orientation of a picture.
Annotation
When you end up taking a snippet you can write on it using the pen, highlight or erase on the same tool.
Save and Share
Alternatively, it is possible to save the snip as a file in a format or PNG, JPEG, GIF or simply copy it to clipboard to use as desired in a chart in the word, paint etc.
Delay Feature (available in some versions)
Pause the capture for some seconds – good when you need to capture a dropdown list or pop-up messages.
How to change the orientation of a picture in the Snip tool?
- Windows 7/8/10: The good old Snipping Tool has come along with the default features to cater to this purpose. One can find it directly by just typing the Snipping Tool in the start.
- Windows 10/11: Snip & Sketch is a more advanced version and also changes the orientation of a picture of the said tool with more additional features and, of course, a modern interface.
Common Use Cases
- Screen capturing a part of a presentation, a document, or an email.
- Developing forms or outlines with screenshots.
- Inability to capture the contents which the computer screen may display (e.g., receipts, chat windows etc.).
Working on Snip Tool
- Open the snipping tool and change the orientation of a picture.
- Choose your snip type
- Take a screenshot
- Edit or Annotate your snip
- Save or share your snip
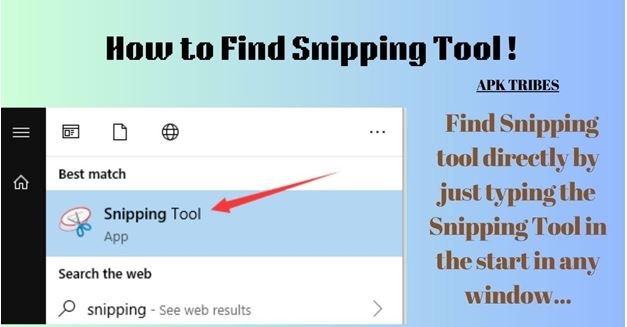
Pro Tips for How to change the orientation of a picture in the Snip tool?
- To access the tool more quickly, type Windows + Shift + S on Windows 10/11.
- Type and copy it using the Ctrl C after shave and then paste directly in other applications like Word, PowerPoint or Paint by Ctrl V.
- To get more features and enhancing options and sharing features, don’t forget to download Snip & Sketch.
Pros of Snip Tool
- Annotation Tools: It permits and assumes basic editing and annotations like drawing, highlighting How to change the orientation of a picture in the Snip tool? and erasing thus making it appropriate in direct sharing of information.
- Instant Sharing: What I find useful is the ability to copy to clipboard or share without adapting the snip itself to the save button to save it is convenient.
- Free and Built-in: It can be used on several Windows operating systems and can be run without any other software.
Cons to Consider
- Limited Features in Older Versions: They include; There is no save option such as one click cloud storage, or extra extras like scrolling toolbox in the newer version as in the original Snipping Tool.
- Basic Editing: The annotation tools are fairly minimal, meaning you can’t do professional editing and will have to use a third-party application to change the orientation of a picture, such as Paint, Photoshop or GIMP.
- No Built-in File Management: You have to save the snip manually, and it doesn’t categorise screenshots for you.
How to change the orientation of a picture in the Snip tool?
How to change the orientation of a picture in the Snip tool? it can be adjusted is done in a number of ways. But I couldn’t find that the Snipping Tool has the ability to rotate its own

capture from its built-in options.
- Take the Screenshot
- New the Snipping Tool (On windows 10/11, it is known as Snip & Sketch).
- Take the image you wanted to save by selecting the appropriate snip type (Rectangular, Freeform, etc.).
- Modify Edit Orientation with Another Tool
After taking the screenshot, you can use other built-in tools or software to adjust and change the orientation of the picture.
Using Paint:
- Whenever taking a snip, there is a button labeled “Copy” in the Snipping Tool.
- To be specific, Press on Windows + S to search for Paint, and open it.
- Right click in the Paint and click on paste (Ctrl + V).
- To rotate, use the Rotate option from the toolbar on the screen and this shall also help in the reorientation.
- Save the image.
Using Snip & Sketch (Windows 10/11):
- After a snip, a notification comes on the screen where if clicked, the Snip & Sketch application is launched.
- In the editing window what you need to do is to save the screenshot first.
- Right, click on the file and open it with any application which assists with rotation such as Photos or Paint.
Using Photos App:
- For the purpose of this project, click the ‘save’ button on the Snipping Tool to change the orientation of the picture and save the screenshot.
- If you’re on a PC, right-click the image on the Photos app and open it.
- Use the Rotate button, which is usually located as a circular arrow, to rotate the piece of text.
Using Third-Party Tools:
If the client requires higher-level editing of the text, one should use applications such as Microsoft Word, Microsoft PowerPoint, etc., or graphic applications like GIMP, or Photoshop, as well as online tools. However, the Snipping Tool doesn’t provide this functionality inside the program where for example, you are not able to rotate the image. But what you can do is to use some other tools from outside in order to change the orientation of the pictures which are clicked by snips very easily.
Tools:
If you frequently need to rotate screenshots, these tools can help:
- IrfanView (Free):
- Open your snip in IrfanView.
- Another way is Image > Rotate or you can use the shortcut keys (Ctrl + R).
- Save the adjusted image.
- XnView MP (Free):
- A strong image viewer that helps you to rotate all the images, crop them and perform some operation on them.
- Select the snip then rotate it from the option within the toolbar.
- GIMP (Free):
- An enhanced image editor which has many tools and enhancements available.
- Open the snip, and using Image > Transform > Rotate turn it and save it.
- Adobe Photoshop (Paid/Free Trial):
With professional tools, turn the snip open and as required to change the orientation of the picture.
- Online Editors:
You do not have to download extra software for rotation; such websites as Photopea or Fotor can help.
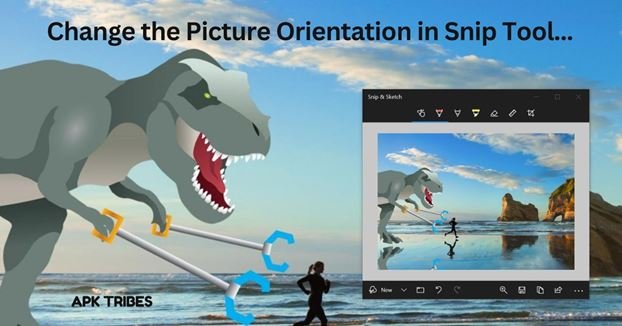
Final Thoughts
If your need for taking screenshots is not very complex then the Snipping Tool is a great option to get through your day. If you want something more complex or edit options, go to Snip & Sketch, change the orientation of the picture or try out other applications. First, it is a reliable tool to capture Screen contents and share with your fellow persons for sure if you don’t require much manipulation in images.