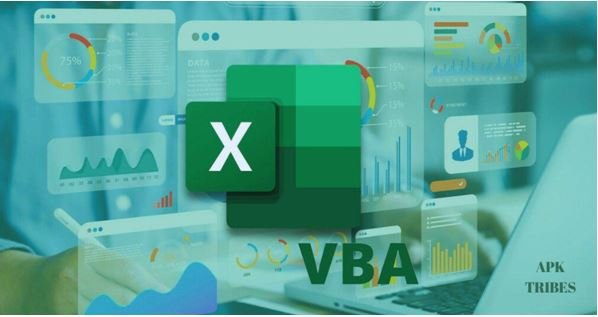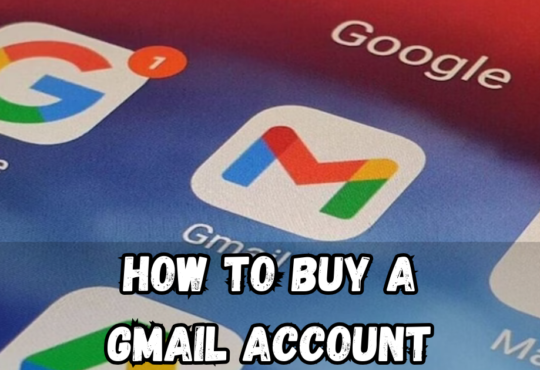How Excel screen updating VBA code calculation
Visual Basic for Applications or VBA is a form of visual programming which is installed in the Microsoft Excel program. It enables users to write Excel screen updating VBA code calculation that perform repetitive tasks, define their own functions, and even build applications on Excel environments. VBA stands for Visual Basic for applications and reflects the integration of a visual basic programming language programmed for creating macros and for enhancing Excel performances.
Key Features of Excel VBA
- Automation:Save time on monotonous activities such as formatting, updating our reports, or even importing or exporting large data.
- Custom Functions:Use Excel UDFs for calculation or tasks which are not available in excel general function library.
- Interactive Interfaces:Form and dialog boxes should be created in order to improve the user feedback.
- Integration:Open, edit, update, and create cross-Office applications connections with Word, Outlook, Access applications.
- Advanced Analysis:Tackle large data sets with loops, conditional statements, specific and specific algorithms for additional data manipulations.
Where VBA is Used in Excel
- Macros: Excel screen updating VBA code calculation is used by Excel Macros, these are automated processes enacted through recorded playback or direct scripting.
- Custom Functions:This is good news for Excel users because you can create your customized functions using VBA which are used as regular functions in Excel.
- Event Handling:VBA is able to react to an event of the Workbook – be it opening a workbook, changing the value in a cell, or clicking on a button.
How to Access VBA in Excel
Enable the Developer Tab:This adds this tool to the ribbon menu bar; To do this click on File > Options > Customize Ribbon, please ensure that ‘Developer” is checked to make it visible.
Open the VBA Editor:To open the Visual Basic for Applications Editor press Alt + F11.
Write or Record Macros:You can use Record Macro to create macros (VBA code calculation) Or write macros from the Visual Basic Editor.
Example VBA Code
Here’s a simple VBA macro that displays a message box:
vba
code
Sub HelloWorld()
MsgBox “Hello, World!”, vb Information, “Greeting”
End Sub
To run this: You can open the VBA editor using Alt + F11 on the active window, then a new module should be added and the given code should be inserted on that module.
Run the macro by pressing F5.

How Excel screen updating VBA code calculation
Using Excel VBA, Screen Updating property is used to optimize your macros by preventing the screen from updating whilst the macro is running. This stops the screen from refreshing and thereby saves time for the execution and minimises instances where flashy pictures will disturb the work. You can use it together with calculation and other settings to fine tune the performance of the VBA code calculation. To optimize your Excel VBA macros for better performance using Screen Updating and Excel screen updating VBA code Calculation, follow these step-by-step instructions:
Step 1: Open the VBA Editor
Enable the Developer Tab:
- If the Developer tab is not visible.
- On the other hand, you have to follow the steps; File Tab > Options > Customize Ribbon.
- Select the Developer checkbox in order to display hidden options, and press OK.
Access the VBA Editor:
- Press Alt + F11 or go to Developer Tab in the ribbon then select Visual Basic.
Step 2: Insert a New Module
This you do by opening the VBA editor, then inserting a new module in the project.
Another module to the Project Explorer on the left side of the IDE will be shown as a node.
Step 3: Write the Excel screen updating VBA Code calculation
Here’s a step-by-step explanation of the code:
Sub OptimizePerformance()
‘ Step 1: Turn off settings to optimize performance
Application.ScreenUpdating = False ‘ Prevent screen flickering
Application.Calculation = xlCalculationManual ‘ Disable auto calculation
Application.EnableEvents = False ‘ Prevent triggering other macros/events
On Error GoTo CleanUp ‘ Ensure settings are restored even if an error occurs
‘ Step 2: Perform your operations
Dim ws As Worksheet
Dim lastRow As Long
Dim i As Long
‘ Example: Perform calculations on a worksheet
Set ws = ThisWorkbook.Sheets(“Sheet1”)
lastRow = ws.Cells(ws.Rows.Count, “A”).End(xlUp).Row
For i = 1 To lastRow
ws.Cells(i, “B”).Value = ws.Cells(i, “A”).Value * 2 ‘ Sample calculation
Next i
CleanUp:
‘ Step 3: Restore the default settings
Application.ScreenUpdating = True ‘ Re-enable screen updates
Application.Calculation = xlCalculationAutomatic ‘ Restore auto calculation
Application.EnableEvents = True ‘ Re-enable events
If Err.Number <> 0 Then
MsgBox “An error occurred: ” & Err.Description, vbExclamation, “Error”
End If
End Sub
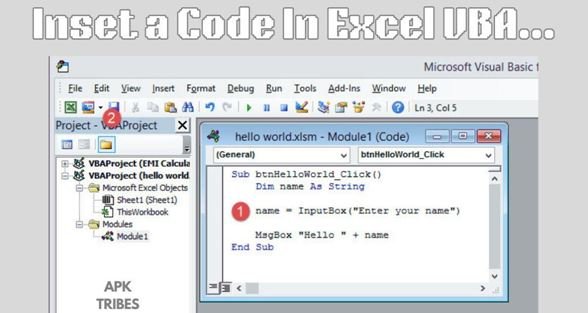
Step 4: Each step of the code must be understood
Optimize Performance:
Application.ScreenUpdating = False: Reduces screen display rate to prevent flickering during the performance of a macro.
Application.Calculation = xlCalculationManual: Prevents Excel to recalculate formula without user command to do so.
Application.EnableEvents = False: Suppressed other macros or events from launching during its run.
Perform Operations:
You have to use loops or other VBA code calculation and logics in order to manipulate your worksheet or make calculations.
Error Handling:
On Error GoTo CleanUp: If an error occurs, it will make sure that settings are reset to the normal position.
Restore Settings:
After the macro has been performed, switch ScreenUpdating, Calculation and EnableEvents back to their original settings.
Step 5: Test the Macro
Run the Macro:
In the VBA editor or Excel screen updating VBA code calculation click F5 or add a command button in excel and assign the macro to the button.
Check Results:
- Check the result (for example numerical results in column B in “Sheet1”).
Step 6: Save the Workbook
- Save the workbook as a Macro-Enabled Workbook.
- Go to File > Save As.
- It is recommended to pick the option: Excel Macro-Enabled Workbook (.xlsm).
Tips for Best Results
- This is particularly important to prevent some problems such as locked screen update or when the mode of calculation is still manual.
- However, for shared workbooks or during the heavy recalculations, it is advisable to approach xlCalculationManual.
- To run the macro, use a copy of your workbook containing working documents rather than the actual workbook.
About VBA Calculation Code Further Reading
Optimize Performance:
Make it a practice to incorporate Application.ScreenUpdating = False and Application.Calculation = xlCalculationManual on any macros involving a lot of resources. Do not use any more loops than necessary; use those that work with the range type whenever possible.
Error Handling:
Use On Error routines so that in the event of an error, you could revert the application’s settings and inform the user.
Restore Settings:
It is necessary at the end of every application to always put back all application settings in their initial state (e.g., ScreenUpdating, Calculation, EnableEvents).
Debugging:
Always run macros on small data sets and not on critical data or at least use it in a test environment.
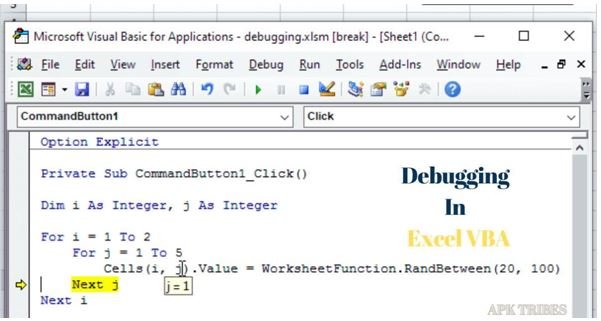
Documentation:
Documenting the code allows the other people to understand the code you write and also your future self.
Limitations of Excel VBA
Platform Dependency:
VBA is mainly available for windows excel versions only. Some of these are; It is not compatible with the Mac operating system and has some shortcomings.
Learning Curve:
Insofar as VBA is not very complex, it is still extremely important to know the programming language to use VBA to the full extent.
Security Concerns:
Unfortunately, macros may contain viruses and malware; therefore, Excel alerts the users before executing VBA macros obtained from unknown sources.
Final Thoughts
The use of Excel screen updating VBA code calculation continues to be an effective and efficient way of solving automation and calculation. I recommend merging standard programming strategies with all the benefits that VBA offers you to get the most out of Excel and mathematical precision.